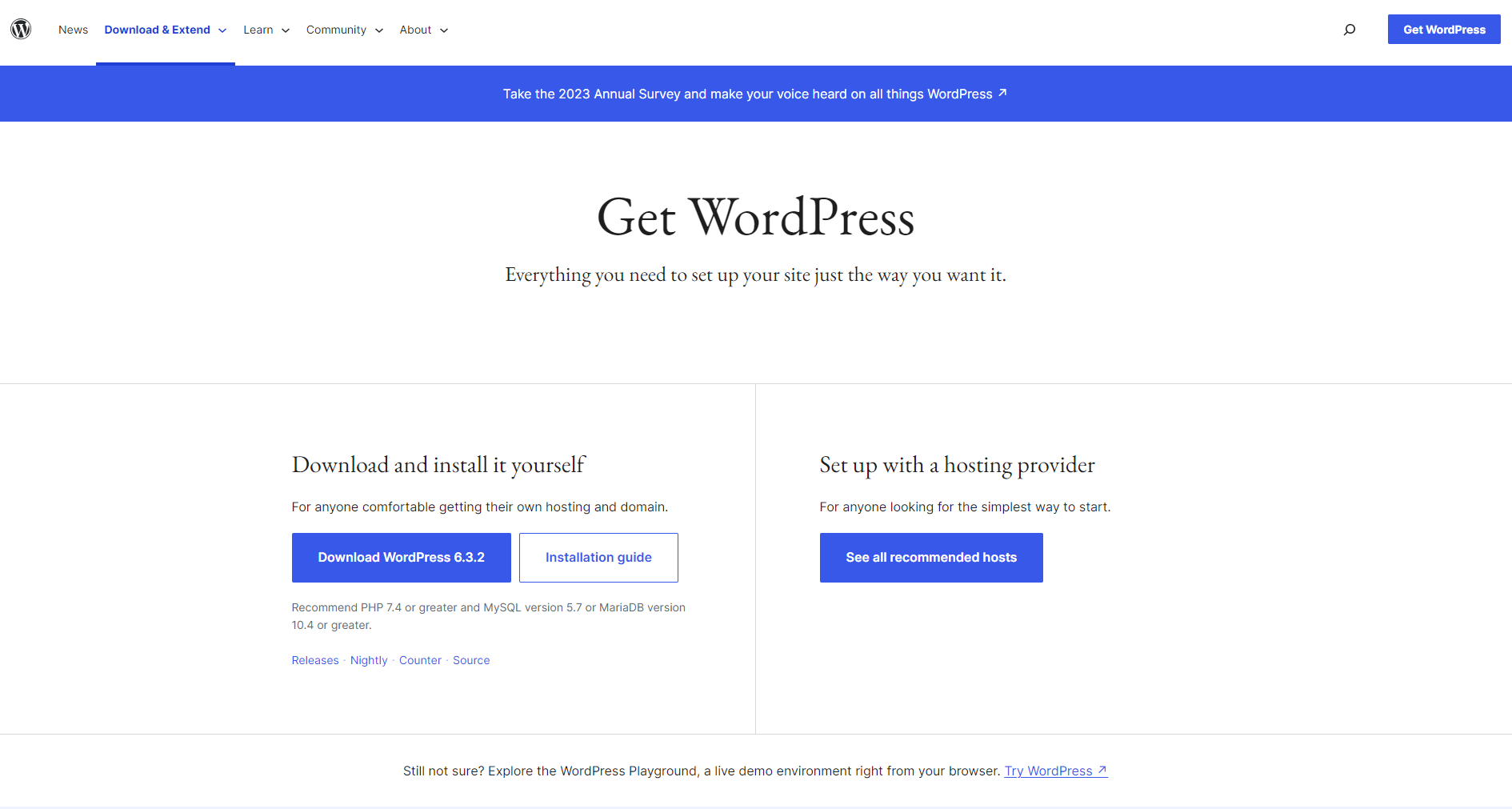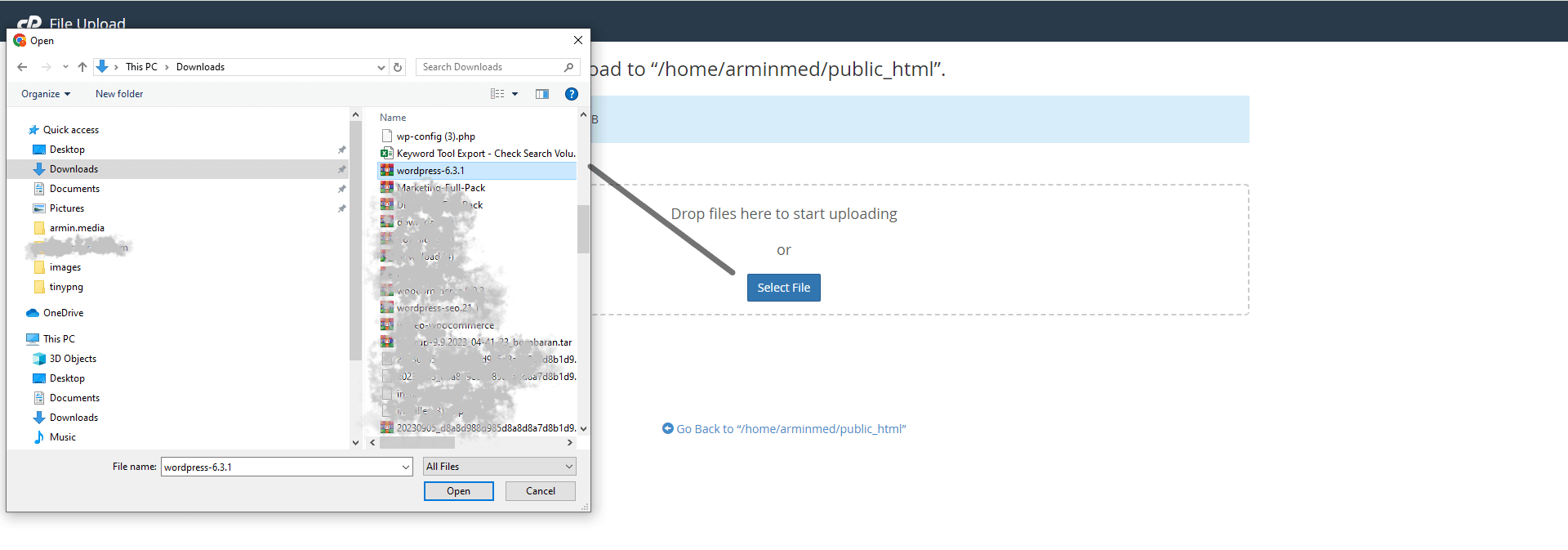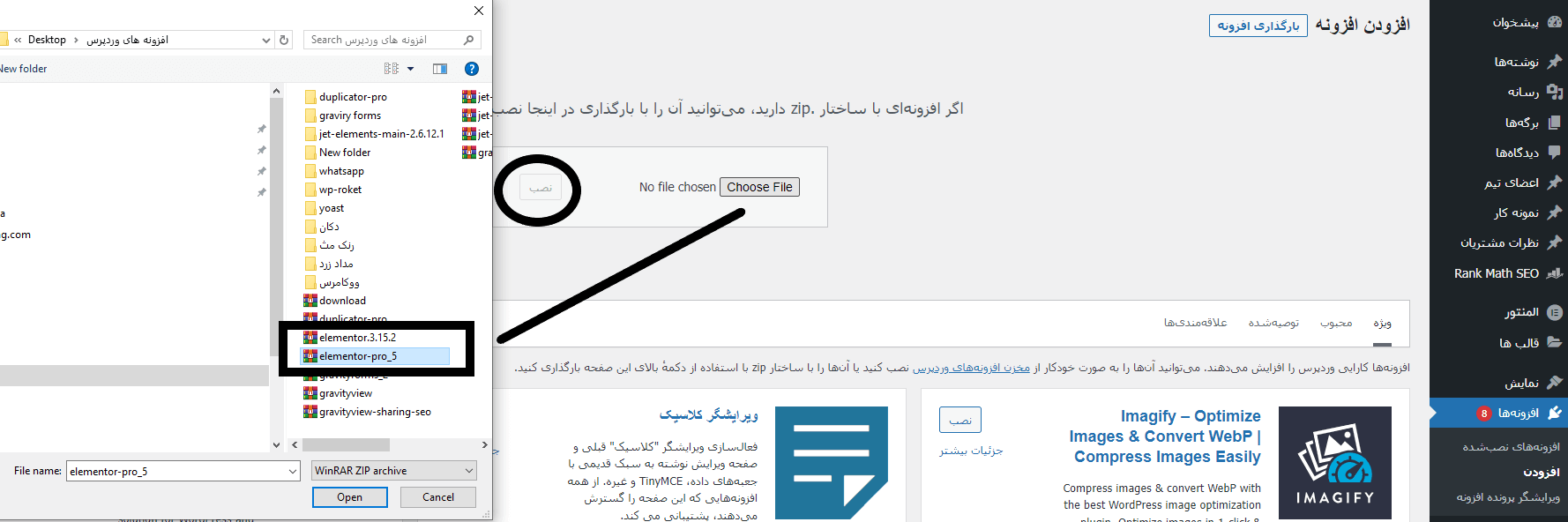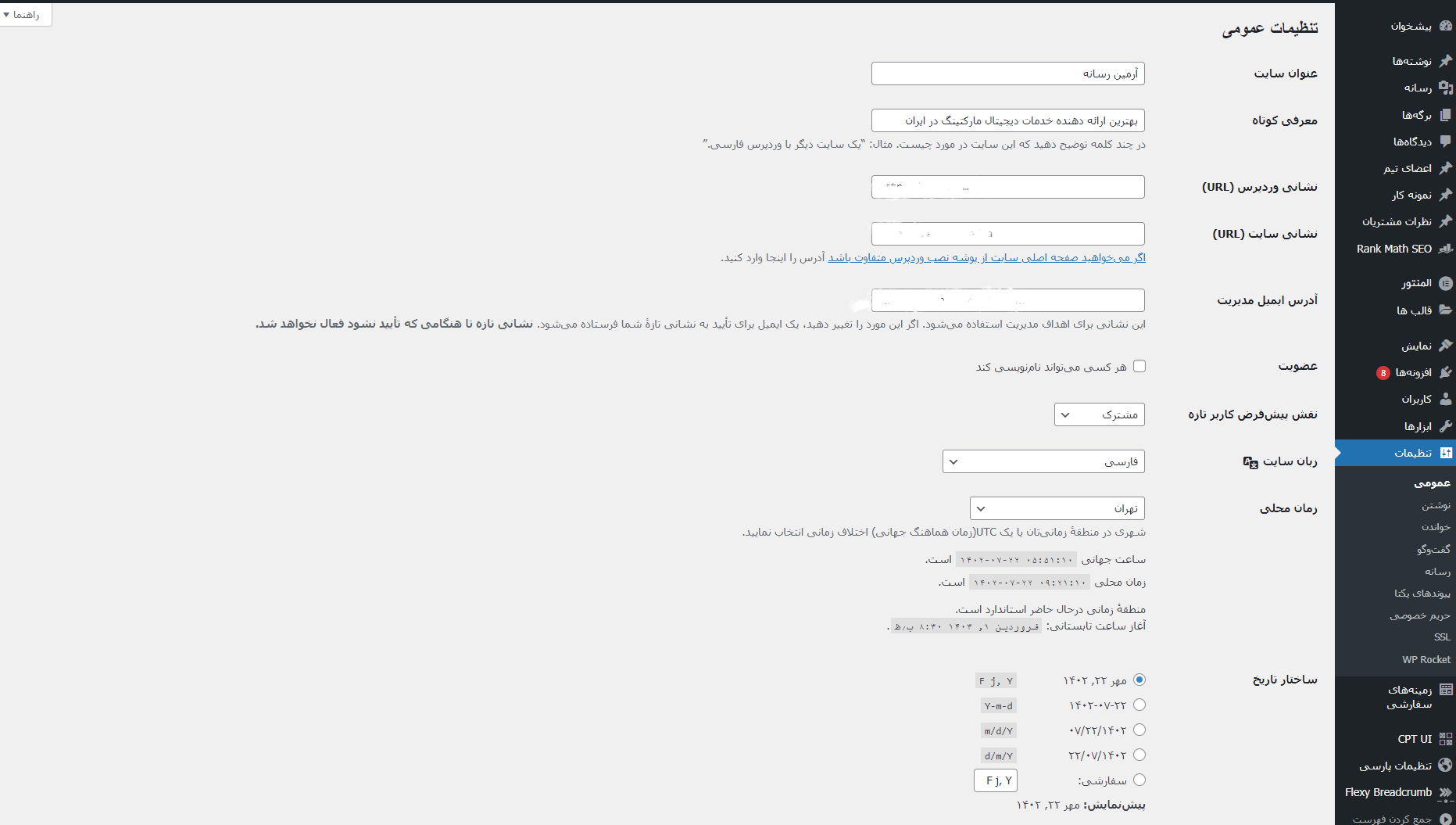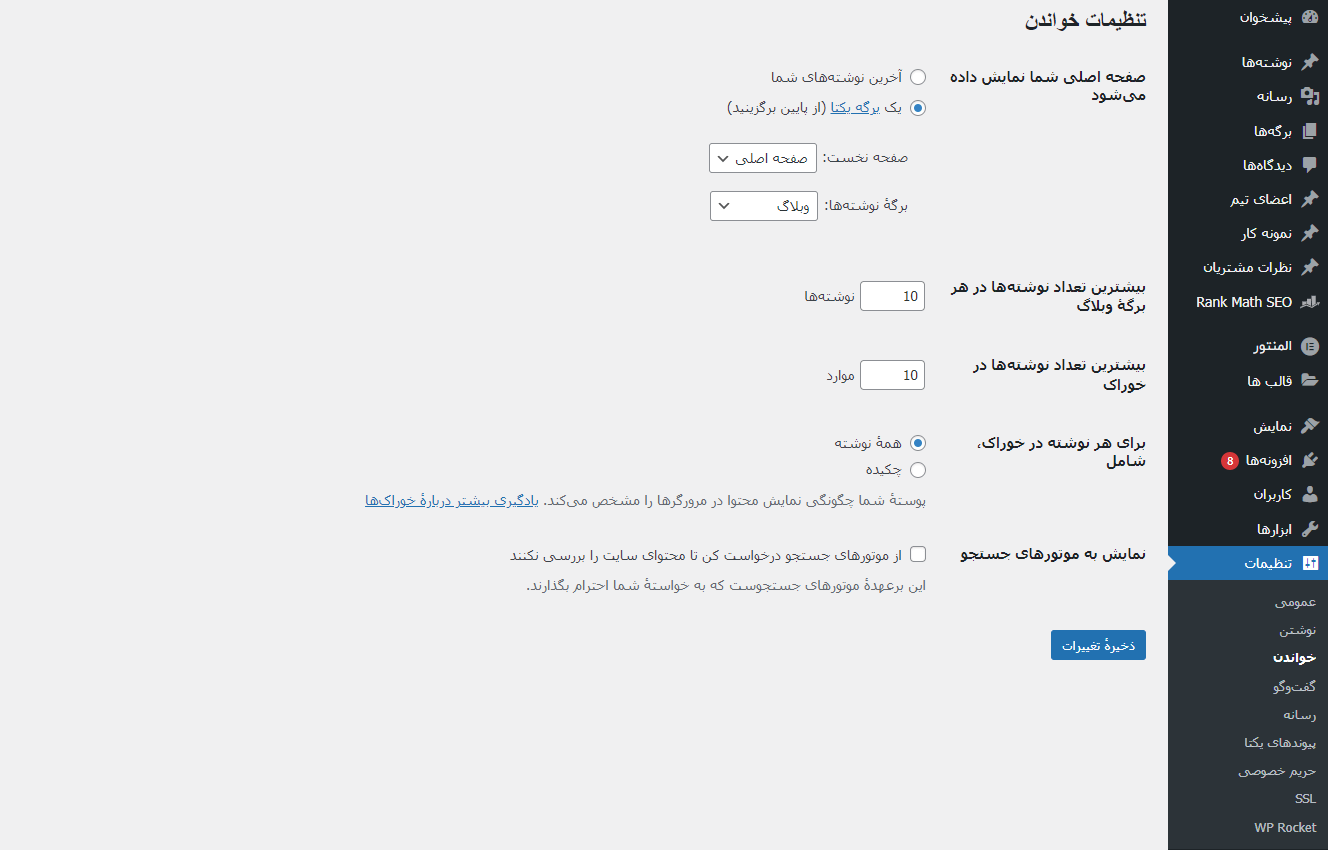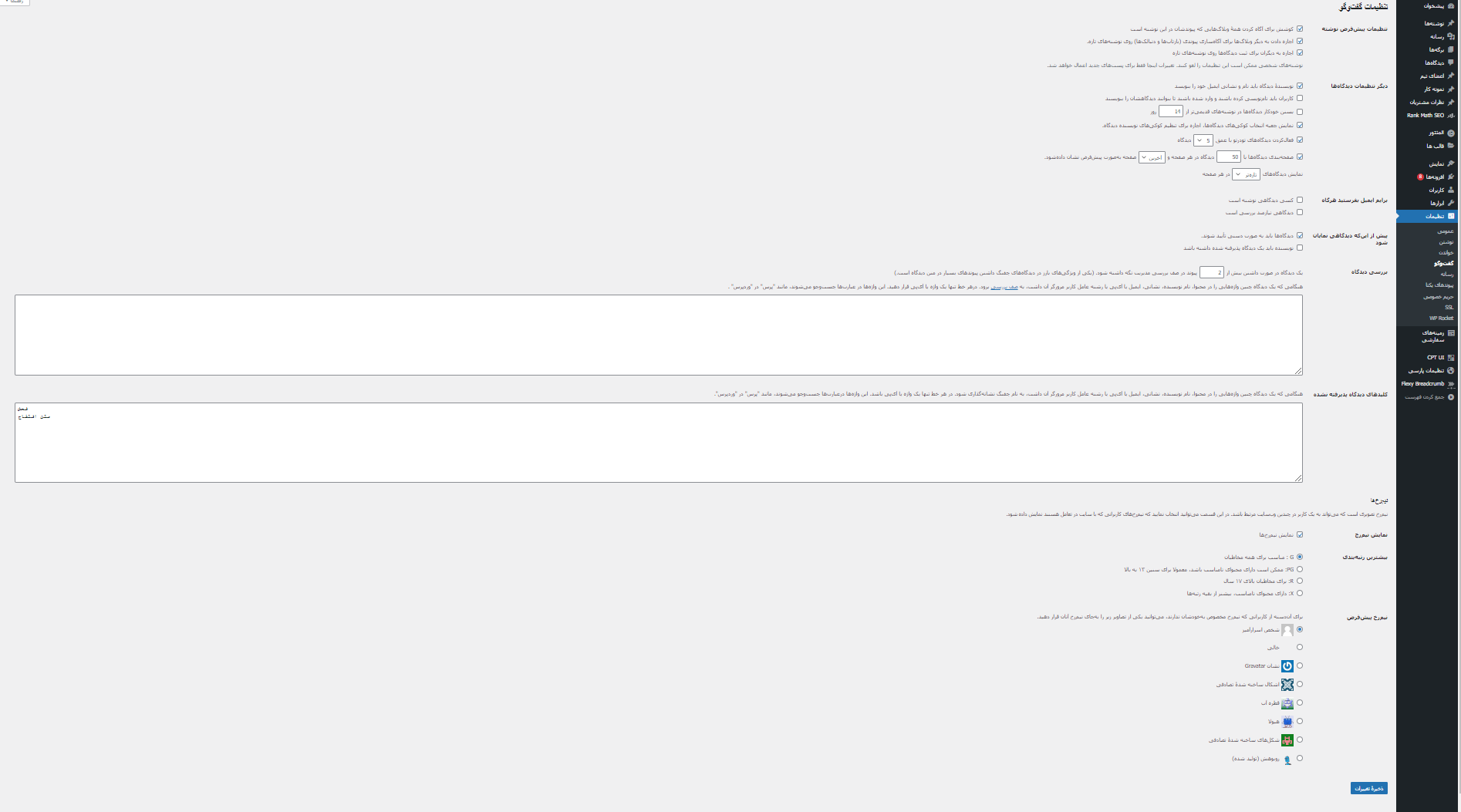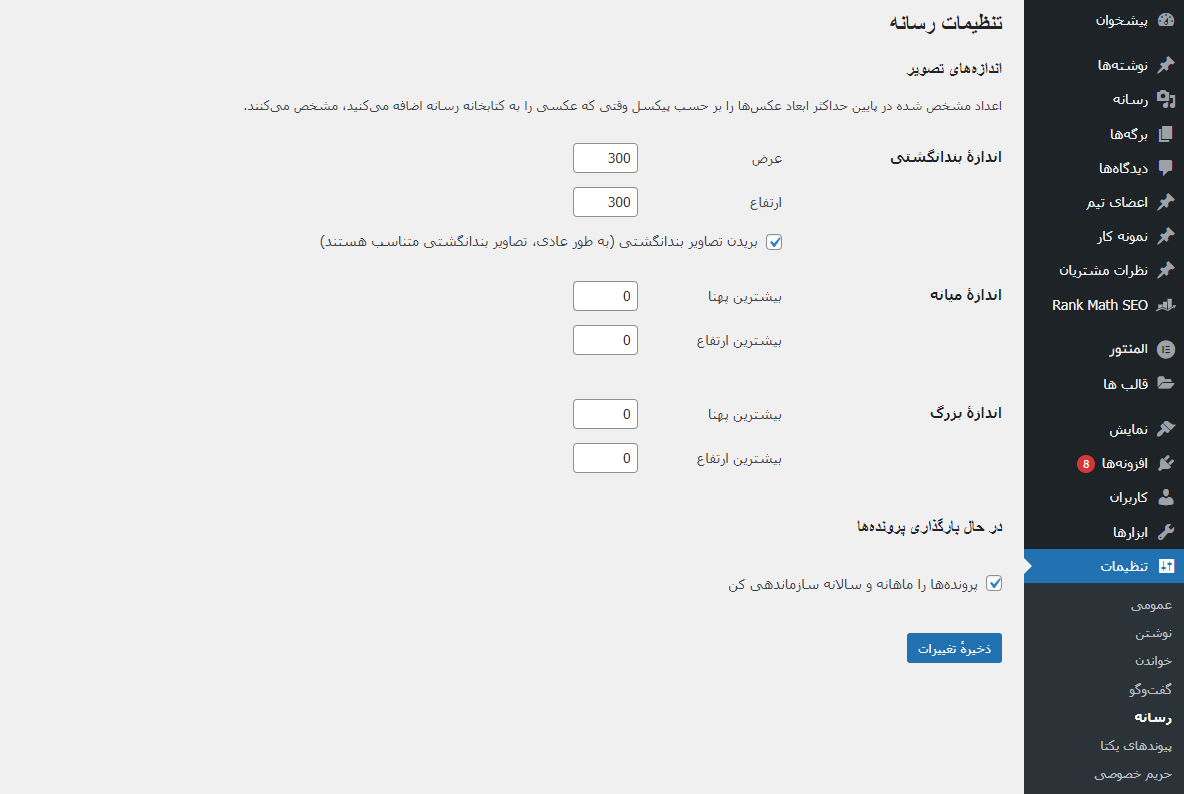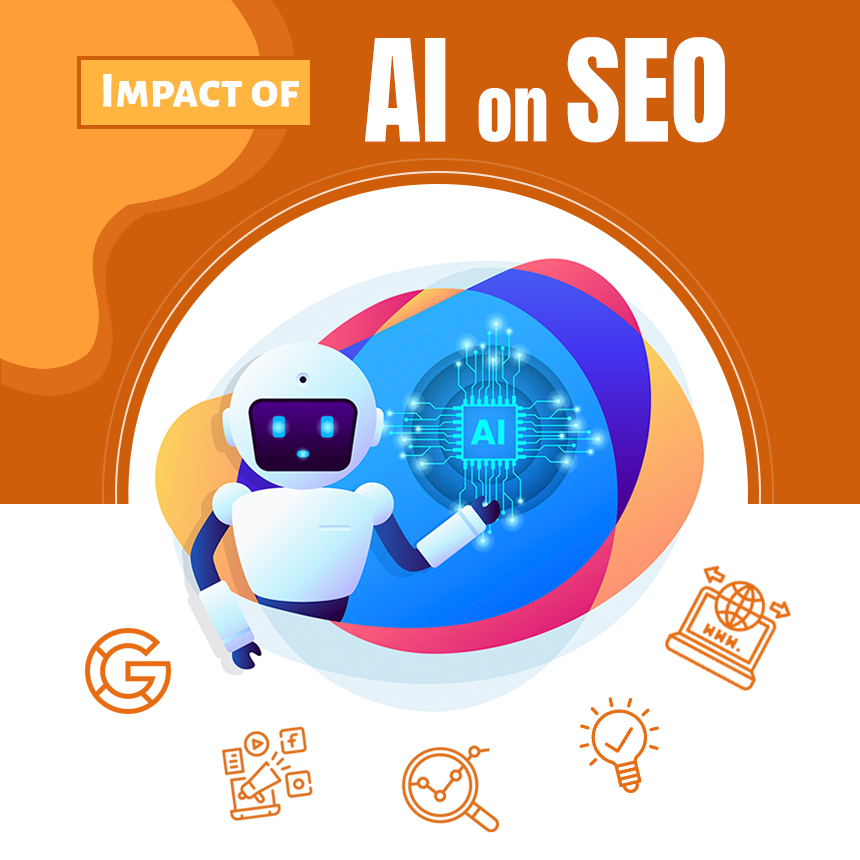قصد دارید در دوره آموزش طراحی سایت با وردپرس شرکت کنید تا نکات مقدماتی طراحی سایت با المنتور را بیاموزید؟ میخواهید بدانید اصلا چگونه میتوان وردپرس را نصب و راه اندازی نمود؟ تنظیمات عمومی وردپرس چیست و چگونه باید با آن کار کرد؟ در این مقاله به سؤالات شما پاسخ خواهیم داد.
تکنولوژی به گونهای پیش میرود که همه چیز را برای ما راحتتر کرده است. همه چیز؛ یعنی حتی طراحی یک سایت.
اکنون دیگر لازم نیست تا اصول سخت برنامهنویسی و کد نویسی را بیاموزیم تا بتوانیم یک سایت موفق را طراحی کنیم؛ چون وردپرس، این ناجی بزرگ، سرعت و کیفیت کار ما را افزایش داده است و با استفاده از آن هیچ سایتی به شکست منجر نخواهد شد. البته قبل از آن که شما شروع به طراحی سایت با وردپرس کنید، لازم است بدانید وردپرس چیست و چگونه باید آن را نصب نمود. پیشنهاد میکنیم تا در ادامه مطلب همراه ما باشید.
حتما بخوانید:
اهمیت طراحی سایت در دنیای امروز
وردپرس چیست؛ اصول مقدماتی آموزش طراحی سایت با وردپرس
گفتیم با وجود وردپرس، طراحی سایت بدون کدنویسی دیگر یک رویا نیست. طبق تعریف، وردپرس یعنی سیستم مدیریت محتوای متن باز (web content management system) و با نصب آن شما میتوانید هر نوع وبسایت و وبلاگی را طراحی کنید. زبان برنامه نویسی آن php است و یک سیستم کاملا رایگان میباشد. پس، از این فرصت برای راهاندازی سایت خودتان نهایت استفاده را ببرید و برای آشنایی بیشتر با طراحی سایت با وردپرس، ادامه مطلب را از دست ندهید.
خرید هاست و دامنه؛ قدم اول طراحی سایت با وردپرس
شما برای این که طراحی سایت با وردپرس را آغاز نمایید، ابتدا نیاز دارید تا یک هاست و دامنه تهیه کنید. برخی از شرکتهایی که ارائه دهنده هاست و دامنه در ایران هستند را میتوانید با یک سرچ ساده در گوگل بیابید مانند برتینا، نت افزار، ایران هاست، پارس پک، هاست ایران و ایران سرور.
البته بد نیست بدانید که شما میتوانید هاست خود را از یک سایت و دامنه خود را از سایتی دیگر تهیه کنید.
موقع خرید هاست، شما با انواع هاست روبهرو میشوید مانند هاست ویندوز، هاست لینوکس، هاست وردپرس، هاست فروشگاهی و غیره. در این هنگام شما با استفاده از نیازتان میزبان خود را انتخاب میکنید. برای مثال هاست لینوکس که جهت استفاده از وردپرس و زبان PHP است و با کنترل پنل Cpanel مدیریت میشود، میتواند گزینۀ خوبی برای شما باشد.
پس از انتخاب هاست لینوکس، پکیجهای مختلفی برای شما نشان داده میشوند که میتوانید امکانات هر یک را مطالعه نموده و گزینه مد نظرتان را سفارش دهید. پنجرهای برای شما بازخواهد شد که در آن دامنه خود را میبایست ثبت کنید.
نام دامنهتان را نوشته و پسوند آن را نیز انتخاب میکنید. پس از وارد کردن نام دامنه و پسوند، گزینه بررسی را کلیک میکنید و اگر با این پیغام مواجه شدید که این دامنه قبلا ثبت شده است، باید آن را تغییر دهید و اگر آزاد بود نسبت به پرداخت اقدام نمایید. پرداختها به صورت دورهای میباشند و چنانچه یک سایت شخصی برای خودتان طراحی میکنید دوره ۳ماهه و در صورتی که یک شرکت یا یک فروشگاه هستید، دوره یک ساله را انتخاب کنید.
نکته یک: توصیه میشود به دلیل شرایط تحریم در کشورمان، هاست خود را روی سرور ایران قرار دهید.
نکته دو: بهتر است پسوند دامنه خود را بین المللی به عنوان مثال com. قرار دهید؛ زیرا بلافاصله در دسترس شما قرار میگیرد و این در حالی است که دامنههای با پسوند ir. جهت شناسایی به چند ساعت زمان احتیاج دارند و این موضوع از سرعت روند کار شما میکاهد.
آموزش نصب وردپرس بر روی هاست
برای طراحی سایت با وردپرس، ابتدا باید وارد آدرس https://wordpress.org/download/ شوید و به روزترین نسخه وردپرس را به صورت کاملا رایگان دانلود کنید. به این نکته توجه داشته باشید که روی هاست خود باید فایلهای فشرده و با پسوند zip را نصب نمایید. بنابراین پس از اینکه فایل وردپرسی خود را دانلود نمودید، ابتدا آن را از حالت فشرده خارج و تمام محتویاتش را انتخاب کرده و با پسوند zip فشرده کنید؛ یعنی با یک کلیک راست، فایل را extract نمایید.
برای نصب وردپرس بر روی هاست به مدیریت هاست خود مراجعه کنید و وارد سیپنل و یا دایرکت ادمین شده و هاستتان را آپلود نمایید.
نصب هاست بر روی سی پنل در طراحی سایت با وردپرس
برای نصب هاست بر روی سی پنل خود، وارد سایتی میشوید که میزبانتان را از آن خریداری کردید و سپس قسمت ورود به سی پنل را کلیک میکنید. پس از ورود به سی پنل، وارد file manager خود شده و به پوشه public_html رفته و روی گزینه upload در نوار بالا کلیک میکنید و با زدن select file وارد بخش دانلودهای خود شوید و وردپرس را آپلود و یا بارگذاری کنید و پس از اتمام بارگذاری، زمانی که فایل شما ۱۰۰ درصد بارگذاری و سبز شد، آن را extract نمایید.
ساخت دیتابیس؛ مهمترین اقدام برای طراحی سایت با وردپرس
در ادامه آموزش طراحی سایت با وردپرس همراه ما باشید. برای ساخت دیتابیس وردپرس خود به سی پنل رفته و روی گزینه Databases MySQL کلیک نمایید و در قسمت Create new database یک نام را برای دیتابیس خود انتخاب و روی گزینه create database را کلیک کنید.
بعد از وارد شدن به یک پنجره جدید، go back را زده و مجدد وارد همان صفحه قبل میشوید. صفحه را به پایین اسکرول کنید تا به بخش Add new user برسید. در این قسمت username و password خود را انتخاب کنید. توجه داشته باشید که بهتر است نام کاربری و نام دیتابیس شما مشابه یکدیگر باشند.
برای انتخاب پسورد روی گزینه password generator کلیک کنید و پسورد مورد نظر خود را پس از این که کپی کردید، استفاده نمایید و گزینه create user را بزنید. مجدد وارد یک پنجره جدید خواهید شد و با کلیک بر روی گزینه go back به صفحه خود بازگردید.
در قسمت add user to database فقط کافیست گزینه Add را کلیک کنید تا وارد صفحه Manage User Privileges شوید و گزینه ALL PRIVILEGES را انتخاب کنید و با کلیک بر روی Make Changes مجدد به صفحه قبلتان بازگردید.
خیلی مهم: نام دیتابیس و نام کاربری و همچنین پسورد خود را حتما در نت پدتان سیو داشته باشید تا هنگام فعال کردن وردپرس به مشکل برنخورید.
ورود به دنیای طراحی سایت با وردپرس
اکنون که دیتابیس خود را ساختید باید برویم سراغ تنظیمات وردپرس. آدرس سایت را در مرورگرتان وارد کنید تا پنجره وردپرس برای شما باز شود. در این قسمت باید زبان مورد نظرتان را انتخاب و بعد در صفحه ای که برای شما باز میشود، گزینه بزن بریم را دنبال کنید.
حتما خاطرتان هست که به شما گفتیم نام دیتابیس، username و پسورد خود را در قسمت notepad ذخیره کنید. اینجا به آن اطلاعات نیاز خواهیم داشت. پس، اطلاعات خواسته شده نظیر نام پایگاه داده، نام کاربری و رمز عبورتان را درست مانند همان چیزی که در دیتابیس ذخیره کردید، وارد نمایید و روی گزینه فرستادن کلیک کنید.
در صورتی که مسألۀ خاصی وجود نداشت و همه چیز آماده بود روی گزینه راه اندازی نصب کلیک و اطلاعات سایتتان را در این قسمت تکمیل کنید. نام سایت، نام کاربری و رمز عبور دلخواهتان را انتخاب کرده و در یک قسمت کپی داشته باشید تا هنگام ورود به وردپرس به مشکل برنخورید.
با کلیک بر روی گزینه راهاندازی وردپرس وارد سایتتان شوید و تمام هنرتان را خرج کنید تا هم خودتان و هم کاربرتان از تماشای سایت لذت ببرید.
برای ورود مجدد به وردپرستان کافیست تا آدرس سایتتان را به این صورت وارد نمایید: www.yoursite/wp-admin و نام کاربری و رمز عبور وردپرس خود را وارد کرده و فعالیت خویش را ادامه دهید. فکر میکنم تا اینجای مطلب پاسخ این سوال خود را که برای طراحی سایت از کجا شروع کنیم، دریافت کرده باشید، اما کمی صبر کنید و باقی موارد و نکات مهم را از دست ندهید.
شروع طراحی سایت با وردپرس
تا اینجای کار اگر طبق نکات بالا پیش رفته باشید، باید به صفحه پیشخوان وردپرس دسترسی داشته باشید، در این مقاله قطعا شما آموزش صفر تا صد طراحی سایت را دریافت نخواهید کرد، اما با اصول اولیه طراحی سایت و تنظیمات عمومی آن آشنا خواهید شد.
پیش از هر چیز پیشنهاد میکنیم نخستین گامی که در مسیر طراحی سایت برمیدارید، نصب افزونه المنتور باشد. بیایید تا به شما بگوییم چگونه.
نصب المنتور؛ طلاییترین نکته آموزش طراحی سایت با وردپرس
برای نصب این افزونه، ابتدا باید آن را از سایتهای معتبر خریداری نمایید. ابزار وردپرس یکی از سایت هایی است که افزونه المنتور پرو را با قیمتی مناسب در اختیار شما قرار میدهد. چرا المنتور پرو؟ به دلیل شرایط کشور ما و تحریمهای حاکم بر آن، دسترسی به نسخه المنتور اصلی برای همگان فراهم نیست و در صورت دسترسی به آن نیز خرید به واحد پول دلار صورت میگیرد و این موضوع فرایند را کمی برای شما پیچیده میکند. به همین دلیل این وبسایت نسخه المنتور پرو را در اختیار شما قرار میدهد تا با یک هزینه کم، گرانترین و شایستهترین سایت خود را طراحی کنید.
پس از دانلود و خرید افزونه المنتور، نوبت به نصب آن میرسد. در پیشخوان وردپرس خود، گزینۀ افزونهها را در سمت راست بیابید و با کلیک بر روی گزینه افزودن، صفحه افزودن افزونه برای شما باز خواهد شد. قسمت بالای صفحه، بارگذاری افزونه را میبینید. کافیست روی آن کلیک کرده و دو نسخه المنتور و المنتور پرو خود را که در فایل ZIP قرار دارند، را انتخاب نموده و نصب را کلیک کنید.
پس از آنکه نصب فایل با موفقیت انجام شد، آن را فعال نموده و حالا در قسمت افزونههای نصب شده خود، المنتور قدرتمند را میابید. پس از آن در نوار سمت راست پیشخوان وردپرس خود، گزینه المنتور و قالب ها را خواهید داشت. این دو گزینه به صورت پیشفرض وجود ندارند و تنها پس از نصب المنتور فعال میشوند.
با یک سرچ ساده متوجه میشوید که این افزونه المنتور تنها یک افزونه نیست بلکه یک سایت ساز قدرتمند است و آنقدر قوی و غنی است که درون خود هزاران افزونه دیگر دارد؛ پس در مورد آن اضافهگویی نمیکنیم. بی چون و چرا آن را بخرید و نصب کنید و لذت طراحی سایت با وردپرس را تجربه نمایید.
یادگیری طراحی سایت رایگان
از شنیدن و یا دیدن این جمله شگفتزده نشوید. شما میتوانید در یوتیوب و یا حتی سرچ ساده گوگل تعداد بالایی از وبسایتها را مشاهده کنید که آموزش جامع طراحی سایت را بر عهده گرفتهاند و شما میتوانید از آنها استفاده نمایید، اما همیشه به یاد داشته باشید، آموزش طراحی سایت با وردپرس روز به روز آپدیت میشود و افزونههای بسیاری وجود دارند که شما بر حسب تجربه و نیاز خود از آنها استفاده خواهید کرد و کاربردشان را فرا خواهید گرفت.
طراحی سایت مهارتی است که ۳۰ درصد آن آموختنی و ۷۰ درصد آن مبتنی بر تجربه است و در طول زمان شما متخصص آن خواهید شد و این بهترین روش یادگیری طراحی سایت است.
کار با پیشخوان وردپرس؛ مهمترین درسنامهها در آموزش طراحی سایت با وردپرس
به پیشخوان وردپرس باز میگردیم. ما در این قسمت تنها به مواردی نظیر برگهها، نوشتهها، تنظیمات، افزونهها و ابزارها میپردازیم؛ یعنی آنچه که شما برای شروع باید بر روی آن مسلط باشید. همراه ما بمانید.
تنظیمات عمومی وردپرس
روی گزینه تنظیمات که کلیک کنید صفحه ای برای شما باز میشود که شامل موارد زیر میباشد:
- عنوان سایت
- معرفی کوتاه
- نشانی وردپرس
- نشانی سایت
- آدرس ایمیل مدیریت
- عضویت
- نقش پیش فرض کاربر تازه
- زبان سایت
- زمان محلی
- ساختار تاریخ
- ساختار زمان
- روز آغازین هفته
اکنون به توضیح هر یک میپردازیم.
عنوان سایت
همان طور که از نام آن پیداست، شما باید یک عنوان برای سایت خود داشته باشید. مانند این که وقتی فرزندی به این دنیا میآید، مادر و پدر وظیفه دارند تا زیباترین و مناسبترین اسم را برای کودکشان انتخاب کنند. شما نیز خالق ایدهای هستید که تصمیم گرفتید آن را در سایتتان معرفی کنید پس باید عنوانی انتخاب کنید که مناسب باشد، خیلی طولانی نباشد و ترجیحا بیشتر از ۶۵ کاراکتر نباشد و یا نهایت ۳ کلمه باشد. تعیین عنوان مناسب حتی روی سئو سایت شما و بازدید کاربران از سایتتان اهمیت دارد و این عنوان است که ابتدا مخاطب را جذب وبسایت میکند.
معرفی کوتاه
در یک جمله، خلاصهای از خدمات خود را بنویسید. شعار کسب و کارتان را میتوانید در این قسمت وارد نمایید. پس توضیحات مربوط به سایتتان را در این بخش بنویسید.
نشانی وردپرس
شاید به محض دیدن این صفحه برای شما هم سؤال پیش آید که تفاوت نشانی وردپرس و نشانی سایت چیست. نشانی وردپرس یعنی محل نصب وردپرس و آدرس پوشه آن؛ همۀ آیتمهای وردپرس در این آدرس نگهداری میشوند از فایل عکسها و فیلمها گرفته تا تمامی نوشتهها و محتواهای شما. توجه داشته باشید که این نام در پوشه puplic html شما نیز ذخیره شده است و در صورتی که این قسمت را تغییر دهید، باید آن پوشه را نیز rename کنید، اما نکتهای که در این قسمت وجود دارد را با یک مثال برای شما توضیح داده و این بخش را به پایان میرسانیم.
فرض کنید پس از اتمام دوره آموزش طراحی سایت با وردپرس، وبسایتی ساختهاید و نام آن armin.media است و هنگامی که شما وردپرس را نصب کردهاید، نشانی وردپرس (url) شما به این طریق باشد https://armin.media /wordpress و اگر آن را به test تغییر دهید، به این صورت آدرس تغییر میکند https://armin.media /test و در نظر داشته باشید که با این تغییر در نشانی وردپرس، آدرسهای دیگر مثل صفحه ورود شما نیز تغییر میکند و شما باید به این شکل آدرس را وارد نمایید https://armin.media /test/wp-login.php. در بخش بعدی به شما در مورد نشانی سایت خواهیم گفت و خودتان به تفاوت این دو پی خواهید برد.
نشانی سایت
نشانی سایت (url) همان آدرسی است که کاربران و یا بازدیدکنندگان آن را در موتور جستجو گوگل سرچ میکنند تا وب سایت شما را مشاهده نمایند. اما نکتهای که باید به آن توجه کنید این است که آدرس سایت را تغییر ندهید؛ زیرا موقعیت شما در موتور جستجو گوگل از دست میرود و روی بازدیدکنندگان و سئو سایت هم بسیار تأثیرگذار است. پس از همان اول آدرس سایتتان را با دقت انتخاب کنید تا مجبور نشوید در آینده آن را تغییر دهید.
آدرس ایمیل مدیریت
در این قسمت شما میتوانید ایمیل شخصی خودتان را و یا ایمیل سازمانتان را وارد نمایید. ممکن است شما پس از این که بیشتر با مدیریت وبسایتهای وردپرسی آشنا شدید، تصمیم بگیرید تا ایمیل خود را تغییر دهید و دیگر از ایمیلهایی استفاده نکنید که افراد به صورت رایگان در اختیار دارند و یک آدرس ایمیل بیزنسی حرفهای را جایگزین آدرس قبلیتان کنید. در این شرایط دو راه وجود دارد که شما میتوانید با استفاده از آن ایمیل خود را تغییر دهید:
راه اول: میتوانید در همین بخش تنظیمات عمومی پیشخوان وردپرس، ایمیل معتبر خود را وارد کنید و تغییرات را ذخیره نمایید. در این هنگام یک پیام تأیید به آدرس ایمیل شما ارسال میشود که لازم است شما وارد ایمیلتان شوید و آن پیغام را تأیید کنید. پس از این اتفاق وردپرس تمامی پیغامهای خود را به ایمیل جدیدتان ارسال میکند.
راه دوم: از راه phpMyAdmin است که در آن از طریق هاست سی پنل و یا دایرکت ادمین خود وارد هاستتان میشوید و در قسمت Databases گزینه phpMyAdmin را انتخاب میکنید. روی نام دیتابیس خود در قسمت چپ صفحهتان کلیک کنید و از میان WPها گزینه wp_options را انتخاب کنید. سپس به دنبال گزینه admin_email باشید و روی دکمه ادیت کلیک کنید و در قسمت value ایمیل خود را تغییر دهید و سپس Go را بزنید. به همین راحتی موفق شدید تا ایمیل خود را تغییر دهید.
عضویت و نقش پیشفرض کابر تازه
اگر گزینه هر کسی میتواند نام نویسی کند را فعال نمایید، به افرادی که از وبسایت شما بازدید میکنند اجازه میدهید تا امکان نامنویسی هم داشته باشند. یعنی هر کاربری که آدرس سایت شما را با /wp/admin وارد کند، یک گزینهای برایش فعال میشود به نام نامنویسی که با وارد کردن نام کاربری و ایمیلش میتواند در سایت شما عضو شود البته اگر نقش پیشفرض کاربر تازه که گزینۀ بعدی شما در تنظیمات عمومی وردپرس است، روی مشترک باشد که به طور پیشفرض این نقش روی گزینه مشترک فعال است، اما اگر شما تمایل داشته باشید تا کاربر به عنوان نویسنده وارد سایتتان شود و محتوا تولید کند، میتوانید نقش وی را به مشارکتکننده یا نویسنده تغییر دهید.
تاریخ شمسی در طراحی سایت با وردپرس
قبل از این که به سراغ ادامه گزینهها برویم لازم است افزونهای را نصب کنید تا زمان و تاریخ را به صورت فارسی به شما نشان دهد. برای مثال شما میتوانید با نصب افزونههایی مانند wp jalali، پارسی دیت و یا وردپرس فارسی تاریخهای سایتتان را به صورت شمسی به کاربران فارسیزبان خود نشان دهید. پس نگران این موضوع نباشید. اکنون این افزونهها را نصب کنید تا به سراغ قسمت بعدی برویم. فقط یادتان نرود که از همان مسیری که المنتور را نصب نمودید این افزونهها را نیز میتوانید نصب و فعال نمایید.
زبان سایت
شما میتوانید زبان سایت خود را در این قسمت انتخاب کنید که خوشبختانه نسخه فارسی وردپرس این امکان را برای ما فراهم کرده است تا با زبان فارسی اطلاعات خود را در اختیار کاربران قرار دهیم و فقط کافیست برای این کار شما در منوی کشویی زبان سایت، گزینه فارسی را انتخاب کنید.
زمان محلی
با این فیلد موقعیت مکانی شما تعیین میشود و ساعت و تاریخ را به صورت دقیق با توجه به موقعیت مکانیتان نشان میدهد و چون ما کاربران ایرانی هستیم، باید روی گزینه تهران کلیک کنیم تا موقعیت مکانی و زمانی را به درستی به کاربران خود نمایش دهیم.
ساختار تاریخ
همانطور که مشاهده میکنید، در این قسمت شما میتوانید فرمت دلخواهتان را برای نمایش تاریخ در برگهها، نوشتهها و یا صفحه اصلی سایتتان و به طور کلی هر کجایی که تاریخ را به کاربر نشان میدهد، انتخاب نمایید.
ساختار زمان
ساختار زمان نیز مانند ساختار تاریخ است و شما فرمت دلخواه برای چگونگی نشان دادن ساعت در سایتتان را انتخاب میکنید.
روز آغازین هفته
آخرین قسمت از تنظیمات عمومی سایتتان به این گزینه تعلق دارد و از آنجایی که در ایران روز آغازین هفته شنبه میباشد، دیگر نیازی به تغییر این گزینه نیست؛ چراکه به صورت پیشفرض روی شنبه قرار دارد.
در نهایت گزینه ذخیره تغییرات را کلیک میکنید و به همین آسانی قسمت تنظیمات عمومی وردپرس شما پیکربندی شد. همراه ما باشید تا به سراغ دیگر بخشهای تنظیمات برویم.
نوشتن در تنظیمات طراحی سایت با وردپرس
اکنون به سراغ بخش نوشتن در تنظیمات وردپرس میرویم. این بخشها پیچیدگی چندانی ندارند و معمولاً برای زمانی هستند که شما در سایت خود نوشته دارید و یا قصد دارید نوشتههایتان را از طریق ایمیلی که تنظیم کردهاید برای وردپرس ارسال کنید تا وردپرس را از عملکرد خودتان آگاه نمایید.
دستهبندی پیشفرض نوشتهها
معمولا وردپرس تمام نوشتههای شما را به صورت پیشفرض بر روی گزینۀ دستهبندی نشده قرار میدهد مگر اینکه خودتان دستهبندی داشته باشید و نوشته خود را روی آن دسته قرار دهید.
ساختار پیشفرض نوشتهها
مانند مورد بالا، ساختار پیشفرض نوشتهها در تنظیمات وردپرس بر روی استاندارد قرار دارد با این حال از طریق منوی آن خودتان میتوانید ساختار پیشفرض را روی گالری، ویدئو و یا سایر گزینهها قرار دهید.
ویرایشگر پیشفرض برای همه کاربران
این گزینه با نصب برخی از افزونهها برای شما فعال است و به صورت پیشفرض وجود ندارد. شما میتوانید ویرایشگر کلاسیک و یا ویرایشگر بلوک را انتخاب کنید.
اجازه تغییر ویرایشگر به کاربران
شما میتوانید این گزینه را روی بله و یا خیر قرار دهید. توجه داشته باشید که این مورد و مورد بالا با نصب افزونههایی مانند پارسی دیت برای شما در این قسمت نمایش داده میشوند.
فرستادن با ایمیل
یکی از بخشهای جالب این بخش، ارسال نوشته از طریق ایمیل بر روی سایتتان است. برای این کار لازم است تا شما یک اکانت ایمیل درست کنید که دسترسی pop3 داشته باشد. در این صورت هر پیامی که به ایمیل مورد نظر فرستاده شود، به صورت یک پست در وردپرس ارسال خواهد شد. برای این کار باید در قسمت سرویس دهنده ایمیل، سرور ایمیل مورد نظر را وارد کرده و user name و پسورد و پورت میل سرور خود را نیز در قسمت مشخص شده وارد نمایید. با این کار هر ایمیلی که به این آدرس ارسال شود به شکل پست به سایت اضافه میگردد.
به روز رسانی سرویسها
اگر قصد داشتید وقتی در سایت یک مطلب منتشر شود پیام بروزرسانی به صفحههای خاصی ارسال گردد، میتوانید از این بخش استفاده نمایید. کافیست سایتها یا صفحاتی که میخواهید از این بروزرسانی باخبر شوند را در باکس وارد کنید. هر آدرس باید در یک خط قرار گیرد؛ یعنی هر آدرس را که میزنید اینتر Enter بزنید و وارد خط بعد شوید.
در نهایت ذخیره تغییرات را کلیک کرده و به سراغ بخش بعد یعنی تنظیمات خواندن میرویم.
خواندن در تنظیمات وردپرس
در این قسمت قصد داریم تا گزینههای این بخش را نیز به صورت جامع و کامل برای شما شرح دهیم.
صفحه اصلی شما نمایش داده میشود
در تنظیمات خواندن وردپرس، اولین گزینهای که مشاهده میکنید این است: صفحه اصلی شما نمایش داده میشود که شامل دو گزینه است:
- آخرین نوشتههای شما
- یک برگه یکتا
در صورتی که گزینه یک برگه یکتا را کلیک کنید باید دو گزینه در پایین برای شما فعال گردد تحت عنوان صفحه نخست و برگه نوشتهها. شما میتوانید برای صفحه نخست، صفحه اصلی سایتتان را انتخاب کنید و برای برگه نوشتهها وبلاگتان را؛ زیرا آنچه در سایتتان خوانده میشود نوشتههای شماست که در وبلاگتان قرار دارد.
بیشترین تعداد نوشتهها در هر برگه وبلاگ
در این بخش شما مشخص میکنید که در هر صفحه از سایت شما چه تعدادی نوشته نمایش داده شود و مثلا میتوانید آن را روی عدد ۱۰ تنظیم کنید.
بیشترین تعداد نوشتهها در خوراک
منظور از خوراک همان feed یا RSS شماست. برخی از کاربران، شما را از طریق RSS دنبال میکنند و آخرین مطالبی که در فید سایت شماست برای آنان نمایش داده میشود و در این قسمت میتوانید تعداد آنها را مشخص کنید. برای دریافت مطالب بیشتر در خصوص فید و یا خوراک سایت پیشنهاد میکنیم این متن را بخوانید.
برای هر نوشته در خوراک شامل
در این قسمت نیز شما میتوانید انتخاب کنید که تمامی نوشته شما شامل فید شود و یا تنها چکیده و خلاصهای از نوشتهتان برای افرادی که از طریق RSS دنبالتان میکنند، برود.
نمایش به موتورهای جستجو
در آموزش طراحی سایت با وردپرس، این مورد بسیار مهم است و شما با فعال کردن این گزینه از موتورهای جستجو مانند گوگل تقاضا میکنید که محتوای سایت شما را بررسی نکنند و گوگل نیز به این درخواست شما احترام میگذارد و اگر آن را غیر فعال کنید به این معناست که گوگل محتوای شما را ایندکس میکند و مورد بررسی قرار میدهد و این در سئوی سایت شما بسیار بسیار اثرگذار است. پس توجه داشته باشید در صورتی که از سایت آماده استفاده میکنید، این گزینه را غیرفعال نمایید.
پس از انجام این کارها، بر روی ذخیره تغییرات کلیک کنید.
گفت و گو در پیکربندی تنظیمات وردپرس
این بخش دربارۀ نظرات و دیدگاههای کاربران است. اکنون مانند موارد قبل همه آنها را بررسی میکنیم.
تنظیمات پیشفرض نوشته
- کوشش برای آگاه کردن همۀ وبلاگهایی که پیوندشان در این نوشته است: یعنی برای وبسایتهایی که لینک آنها را درون سایت خود قرار دادهاید، پینگی ارسال نشود. این مورد برای مواقعی کاربردی است که شما مطالب سایتتان را کپی کردهاید. ولی ما پیشنهاد میکنیم از انجام این کار خودداری کنید.
- اجازه دادن به دیگر وبلاگها برای آگاه سازی پیوندی روی نوشتههای تازه: این گزینه نقطه مقابل گزینه قبل است. با فعال کردن آن شما به دیگر سایتهایی که لینک شما را درون خود قرار دادهاند، اجازه میدهید پینگ بک ارسال کنند.
- اجازه به دیگران برای ثبت دیدگاهها روی نوشتههای تازه: به شما پیشنهاد میکنیم که این گزینه را حتما فعال کنید؛ زیرا به کاربرانتان این اجازه را میدهید که دیدگاهها و نظراتشان را برای شما ارسال کنند و این موضوع هم روی سئوی سایت شما تأثیر میگذارد و هم تعامل را افزایش میدهد.
دیگر تنظیمات دیدگاه
- نویسنده دیدگاه باید نام و نشانی ایمیل خود را بنویسد: هر طور که شما مایل هستید. میتوانید این گزینه را فعال و یا غیر فعال نمایید.
- کاربران باید نام نویسی کرده باشند و وارد شده باشند تا بتوانند دیدگاهشان را بنویسند: این گزینه بدان معناست که اگر کاربری قصد داشته باشد تا نظر و دیدگاه خود را ثبت کند، باید ابتدا وارد سایت شما شود و پس از نام نویسی نظرش را بنویسد. شما با فعال کردن این گزینه به آن دسته از کاربران سایتتان که ثبتنام نکردهاند اجازه ثبت نظر نمیدهید. این فقط یک پیشنهاد است: تجربه ثابت کرده کاربری که قصد ثبت نظر داشته باشد و با این پیغام مواجه گردد، از نوشتن دیدگاه خود منصرف میشود و اگر شما قصد دارید که واقعا نظرات کابرانتان را بدانید و به عنوان یک سکوی موفقیت از آنها استفاده کنید، فعال کردن این گزینه توصیه نمیشود.
- بستن خودکار دیدگاهها در نوشتههای قدیمیتر از ۱۴ روز: با فعال کردن این گزینه، کاربر شما نمیتواند برای محتوایی که ۱۴ روز پیش در سایت شما منتشر شده است، نظری ثبت کند. البته توجه داشته باشید که شما خودتان میتوانید عدد ۱۴ را تغییر دهید.
- نمایش جعبه انتخاب کوکیهای دیدگاه، اجازه برای تنظیم کوکیهای نویسنده دیدگاه: اگر قرار بر این باشد که کاربر برای ثبت نظر به سایت شما وارد شود، با فعال کردن این گزینه میتواند با زدن یک تیک، اطلاعات خودش را سیو نگهدارد تا دیگر نیازی نداشته باشد، برای ثبت کامنت بعدی خود، مجدد وارد سایت شود.
- فعال کردن دیدگاههای تودرتو با عمق ۵ دیدگاه: این گزینه بدان معناست که کاربر شما میتواند ۵ بار دیدگاهش را پشت سر هم بنویسد بدون آن که نیاز باشد دیدگاه جدیدی ثبت کند.
- صفحهبندی دیدگاهها با ۵۰ دیدگاه در هر صفحه و آخرین صفحه بهصورت پیشفرض نشان داده شود: این مورد برای سایتهایی کاربرد دارد که نظرات بسیار زیادی در آنها ثبت میگردد و با فعال کردن این گزینه ۵۰ نظری که کابران ثبت کردهاند نمایش داده میشود و باقی نظرات در صفحات بعد قابل رؤیت هستند. عدد ۵۰ را نیز میتوانید خودتان کمتر و یا بیشتر کنید.
- نمایش دیدگاههای کهنهتر در هر صفحه: شما میتوانید خودتان انتخاب کنید که دیدگاههای تازهتر ابتدا نمایش داده شوند و یا دیدگاههای قدیمیتر.
برایم ایمیل بنویسید هرگاه
این گزینه آنقدر ضروری نیست و میتوانید هر دو گزینه آن را غیرفعال نگهدارید.
پیش از اینکه دیدگاهی نمایان شود
پیشنهاد میدهیم که این گزینه را روی حالت دستی تأیید نمایید و فعالش کنید؛ زیرا در این صورت اگر کسی دیدگاهی منفی برای شما نوشته باشد، میتوانید آن را فیلتر نمایید. ممکن است افرادی در جهت تخریب شما و بدون آنکه انتقاد مؤثر داشته باشند، نظراتشان را ثبت کنند و با این کار، اعتماد دیگر افراد نسبت به شما از دست میرود.
بررسی دیدگاه
در صورتی که گزینه قبل را به صورت دستی تأییده کرده باشید، در این قسمت لازم نیست این گزینه را که اگر یک دیدگاه بیشتر از مثلاً ۲ لینک درون آن قرار داشت آن را در دست بررسی قرار بده، فعال نمایید اما در غیر این صورت پیشنهاد میشود تیکش را بزنید.
کلیدهای دیدگاه پذیرفته نشده
این قسمت برای این است که شما عبارات نامناسب را به لیست جفنگ اضافه کنید و یا به عنوان واژه اسپم نشانهگذاری نمایید. در این صورت اگر کسی دیدگاهی حاوی این کلیدواژهها را داشت به لیست جفنگ میرود و شما آن را نمیبینید که بخواهید اذیت شوید.
نیم رخ
نیمرخ تصویری است که میتواند به یک کاربر در چندین وبسایت مرتبط باشد. در این قسمت میتوانید انتخاب نمایید که نیمرخهای کاربرانی که با سایت در تعامل هستند نمایش داده شود.
بیشترین رتبهبندی
بهتر است همان گزینه اول یعنی مناسب برای همه مخاطبان را فعال کنید؛ زیرا قطعا محتوای شما حاوی مطالبی نیست که برای زیر ۱۸ سال مناسب نباشد.
نیمرخ پیشفرض
برای آندسته از کاربرانی که نیمرخ مخصوص بهخودشان را ندارند، میتوانید یکی از تصاویر نمایش داده شده را بهجای نیمرخ آنان قرار دهید. که شخص اسرارآمیز مناسبترین گزینه میباشد.
و در نهایت مانند موارد قبل، ذخیره تغییرات را کلیک کنید.
تنظیمات رسانه
اعداد مشخص شده، حداکثر ابعاد تصاویر را بر حسب پیکسل، وقتی که عکسی را به کتابخانه رسانه اضافه میکنید، مشخص میکنند.
پیشنهاد میشود اندازه بندانگشتی روی ۳۰۰*۳۰۰ و یا ۴۰۰*۴۰۰ قرار گیرد و اندازه میانی و بزرگ روی صفر قرار گیرد و در نهایت مانند موارد پیش، ذخیره تغییرات را کلیک نمایید.
پیوند های یکتا
در این قسمت شما میتوانید ساختار پیوند یکتای خود را مشخص کنید و این موضوع روی سئوی سایت شما نیز بسیار اثرگذار خواهد بود. معمولا انتخاب نام نوشته گزینه مناسبی لحاظ میشود.
حریم خصوصی
در نهایت شما به این گزینه میرسید و از آنجایی که در ایران کاربرد چندانی ندارد از بحث در مورد آن در این مقاله خودداری میکنیم، اما در صورتی که بخواهید به کاربران کشورهای عضو اتحادیه اروپا محصولات خود را عرضه کنید و یا سرویس خدمات ارائه دهید حتما باید از این سیاست آگاهی بالایی داشته باشید.
جمعبندی
در این مقاله با آموزش خرید هاست و دامنه، نصب وردپرس بر روی هاست و تنظیمات عمومی پیشخوان وردپرس خود آشنا شدید و پس از آن میتوانید در پنج دقیقه طراحی سایت با وردپرس را شروع کنید و سپس با هنر و مهارت خود، آنچه میخواهید را بسازید و تازه اینجاست که کار اصلی شما شروع میشود. اگر علم و مهارت این کار را دارید اما وقتش را ندارید و یا اگر زمانی ندارید تا آموزش های کافی را دریافت کنید ولی میخواهید بهترین طراحی سایت وردپرسی ممکن را برای کسب و کارتان به وجود آورید، روی کارشناسان ما در آژانس دیجیتال مارکتینگ آرمین رسانه حساب کنید. ما در کوتاهترین زمان، زیباترین سایت را برایتان میسازیم.
از همراهی شما تا انتهای این مقاله از مجلۀ آموزشی آرمین رسانه صمیمانه سپاسگزاریم.